



Configuring the Windows Firewall for iPerf Port Access
You may need to open firewall ports if a firewall is enabled. This document contains information on configuring the Windows Firewall settings (Windows 7, 8, 10, Server 2012). For other operating systems, please refer to your vendor’s documentation.
The default port for the iPerf server is 5001, which is configurable; this port must be allowed to send/receive traffic to both the Server and the Client. The same can be said of the client: depending on your environment, you may need to configure ports for the client and the server.
Enable Inbound TCP connection on Client:
1. Open Control Panel > Windows Firewall.
2. Either disable the Firewall here and be done or click Advanced Settings to open ports.
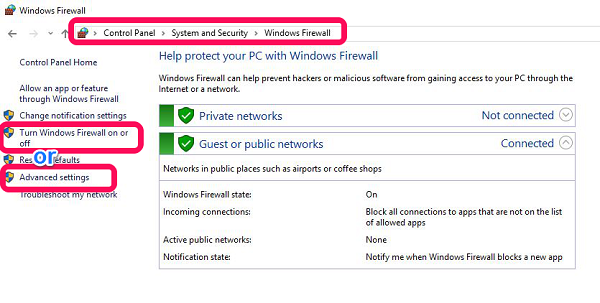
3. In Advanced Settings, click Inbound Rules in the left pane.
4. Click New Rule… in the right pane.
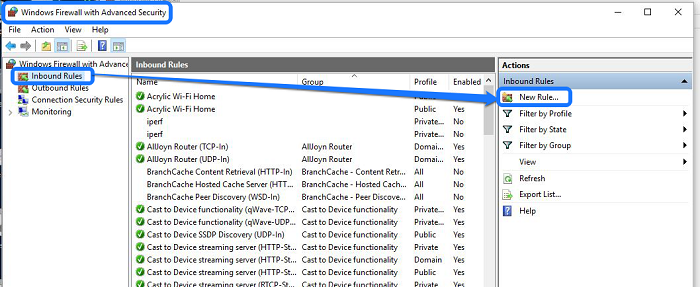
5. Choose Port and click Next.
6. Choose TCP and specific ports > enter 5001 (or a range), click Next.
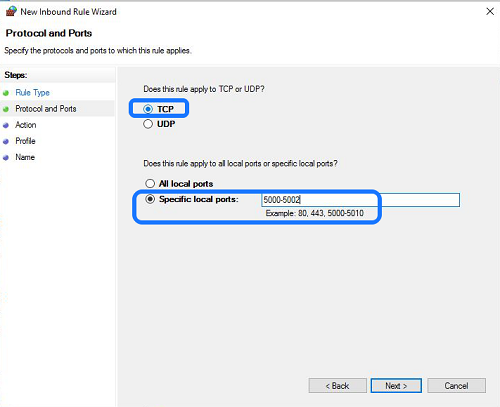
7. Choose Allow the Connection and click Next.
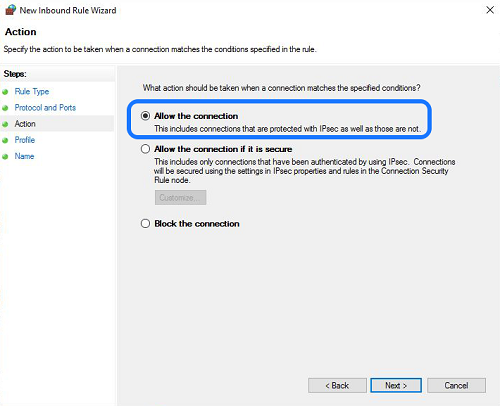
8. Choose the options, Domain, Private and/or Public as it applies to your specific environment, click Next,
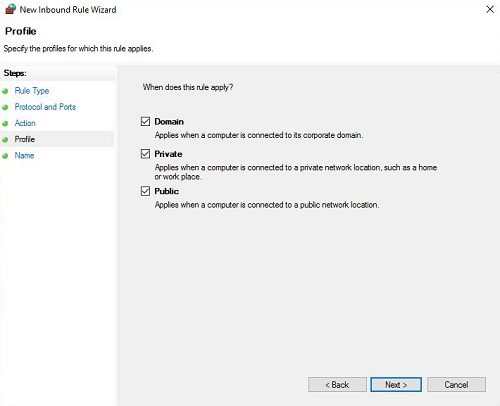
9. Enter a name such as ‘iperf tcp 5001’ and an optional description and click Finish,
10. Close and test; adjust as needed.
You may also need to open an Outbound Rule, if so, select Outbound Rule on the Advanced Settings screen and then create a New Rule as above.
NOTE: the default iperf test is for TCP. If you are testing UDP via iPerf, then you will need to open a UDP port as above, selecting UDP instead of TCP at the appropriate section.